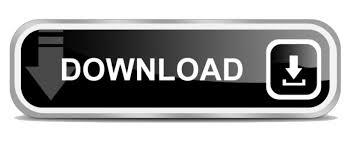
- Ubuntu vmware image 64 bit prebuilt how to#
- Ubuntu vmware image 64 bit prebuilt 64 Bit#
- Ubuntu vmware image 64 bit prebuilt full#
- Ubuntu vmware image 64 bit prebuilt software#
First off, the Terminal application is not part of the quick launch dock, so the easiest way to find that information is a simple search like so.
Ubuntu vmware image 64 bit prebuilt how to#
Let’s see how to install git at the terminal from our Ubuntu OS. Well, the git program is the best scenario for that.
Ubuntu vmware image 64 bit prebuilt software#
Let’s consider a software developer that is going to want to have a way to handle version control on their computer. Let’s have a visit to our homepage.Īwesome! You now have a fully functioning Ubuntu Desktop to work with.Īt this point, you are ready to further customize your Ubuntu operating system by adding programs that you might be making use of. We can even browse to some different websites if we like. When we launch it, we can see that our virtual environment has network access right away. The Firefox Browser comes installed on Ubuntu Desktop. We chose 1280 by 1024 for this demonstration. We do this under Settings, Displays, then Resolution. Once you log in, the first thing we should probably do is set a screen size so that all of the icons and layout look nice. Once it completes, you will be ready to log in to your new Ubuntu Desktop! Five or Ten minutes should be enough for it to complete, depending on the processing power of the computer you are using to run VMware on. The install step itself will take a little bit of time. We are now ready to create the virtual machine! We can see this step specifies to click Finish to create the virtual machine and start installing Ubuntu 64-bit and then VMware Tools. We will change this to use the Store virtual disk as a single file. The default is set to split the virtual disk into multiple files. The next option in this step asks if you would like to store the virtual disk as a single file, or split the virtual disk into multiple files. We are going to leave the default for this field in this example. The default for the maximum disk size is 20 Gigabytes. The next task is to specify disk capacity. You can fill out the Virtual machine name field, and note the location of where the VM will be stored on the host operating system. In this step, the new virtual machine wizard asks you to name the virtual machine.
Ubuntu vmware image 64 bit prebuilt full#
You can personalize Linux here with a full name, user name, and password. Click next.Īt this point, we are presented with the Easy Install Information. It also notes that the wizard will make use of Easy Install. Select the fileĪt this point we are installing a guest operating system, and the new virtual machine wizard has detected that we have an Ubuntu 64-bit OS version 16.04. We will choose Typical the recommended approach to create a virtual machine in a few easy steps.ģ. You can to this by clicking File->New Virtual Machine or by holding ctrl + n at the same time. Download ubuntu-16.04-desktop-amd64 from This will be a great way to test out Ubuntu Desktop, as well as learn more about creating virtual machines in VMware.
Ubuntu vmware image 64 bit prebuilt 64 Bit#
Once we get our file, we will cover all of the steps needed to run a fully virtualized version of the Ubuntu Desktop 64 Bit operating system in VMware. First, we need an ISO file to work with, and for this, we can go right to the official Ubuntu website to get what we need. Now that we’ve talked about how awesome VMware Workstation is, let’s build our first virtual machine using an ISO file.
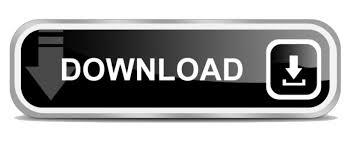

 0 kommentar(er)
0 kommentar(er)
